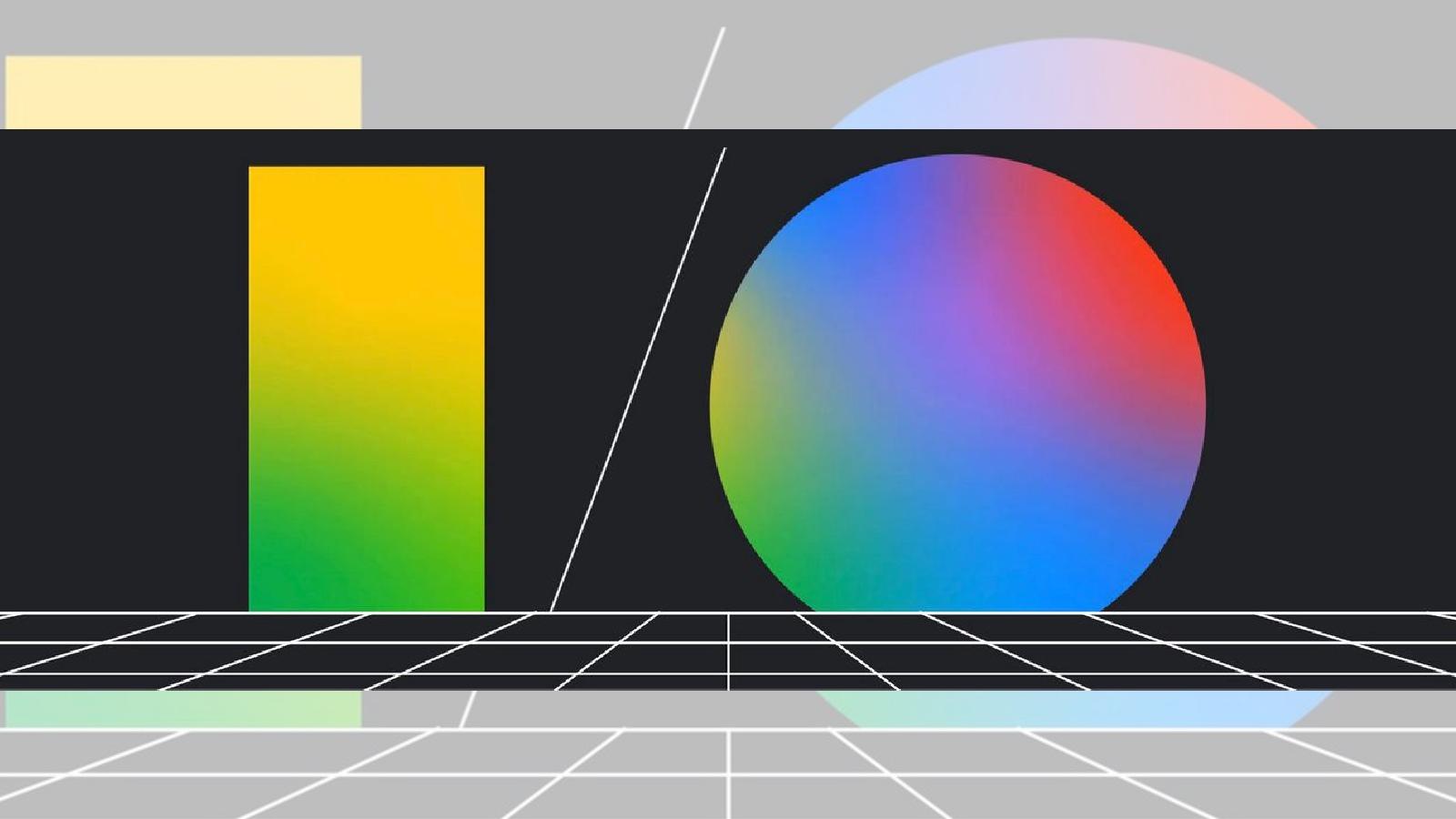How to mirror your phone screen on a TV
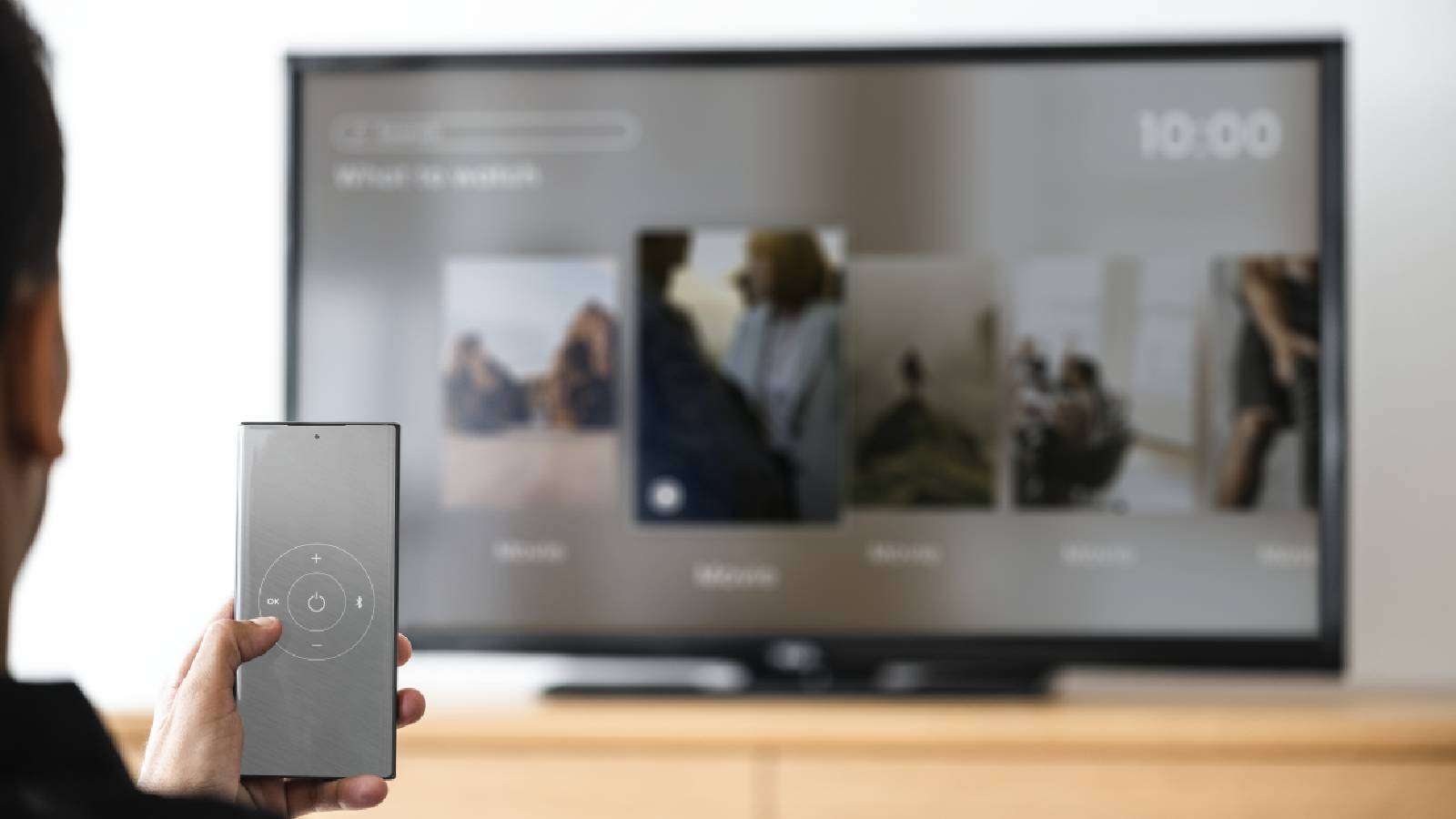 Freepik
FreepikSomeone mirroring their phone’s screen onto their TV
Want how to mirror your phone screen on a TV? This quick guide tells you how to cast your phone’s screen content on a bigger display like your TV.
There’s always going to be some kind of situation where you need to cast your smartphone‘s content on the TV. But, somehow, it’s never straightforward.
This could be the pictures from your last vacation with friends, videos you shot during the holidays with family, or share-worthy social media content. Showing them off on a bigger screen is always a good idea.
While various methods can help you cast your phone to your TV, we will focus on the built-in options that don’t require any third-party apps or hardware. If you do not have a Smart TV and plan to buy one, you can pick one from any good retailer. Right now, there are even great seasonal offers here. Alternatively, you can get a Fire TV Stick to convert your old and dusty dumb TV into a smart one.
How do you mirror your Android phone to a TV?
 Samsung
SamsungThis process works best when you have one of the latest Android phones and a smart TV. To cast your phone’s screen onto the TV, follow the below process:
- Turn on the TV.
- Drag open the quick settings menu from the top of your smartphone.
- Locate the icon labeled – Cast, Screencast, Smart Cast, or something similar, depending on your phone’s manufacturer.
- Select your TV from the list of Chromecast-enabled devices in your vicinity.
- Tap on the TV name, and the screen mirroring will start automatically once you give the required permissions.
- Remember to hit “Stop Casting” once you’re done with sharing your content.
Various apps like YouTube, VLC Player, and others already show a cast icon when you start playing a video. Tapping this icon lets you easily mirror your smartphone’s screen to the TV. Also, remember that both your phone and the TV need to be connected to the same Wi-Fi network.
How to mirror your iPhone’s screen to a TV
 Pixabay
PixabayUnlike Android, you need to have an AirPlay-compatible TV, Apple TV, or a Mac to cast your iPhone’s content. You must also ensure the two devices are on the same Wi-Fi network. Once done, follow the below process:
- Swipe down from the upper right corner of your phone’s screen to access the iPhone control center
- Tap on the screen mirroring icon
- Choose the device that you want to display the content
- Once done, tap on “stop mirroring”
Alternatively, you can open the video you want to cast and then click the AirPlay icon.
- After you’ve hit the AirPlay icon, choose the TV from the list of compatible devices.
- Tap the AirPlay icon again to stop mirroring
- Tap on the iPhone from the following list
There you have it, soon you will be sharing content from your phone to go up on your TV in no time at all.